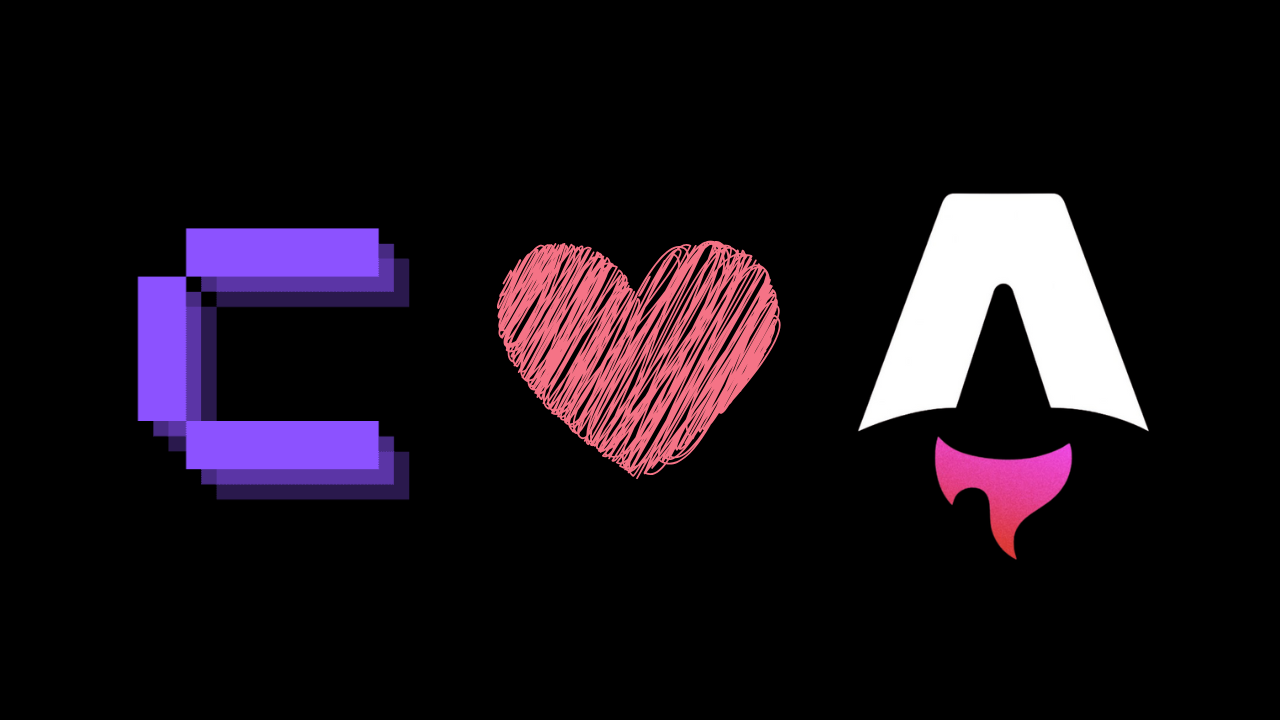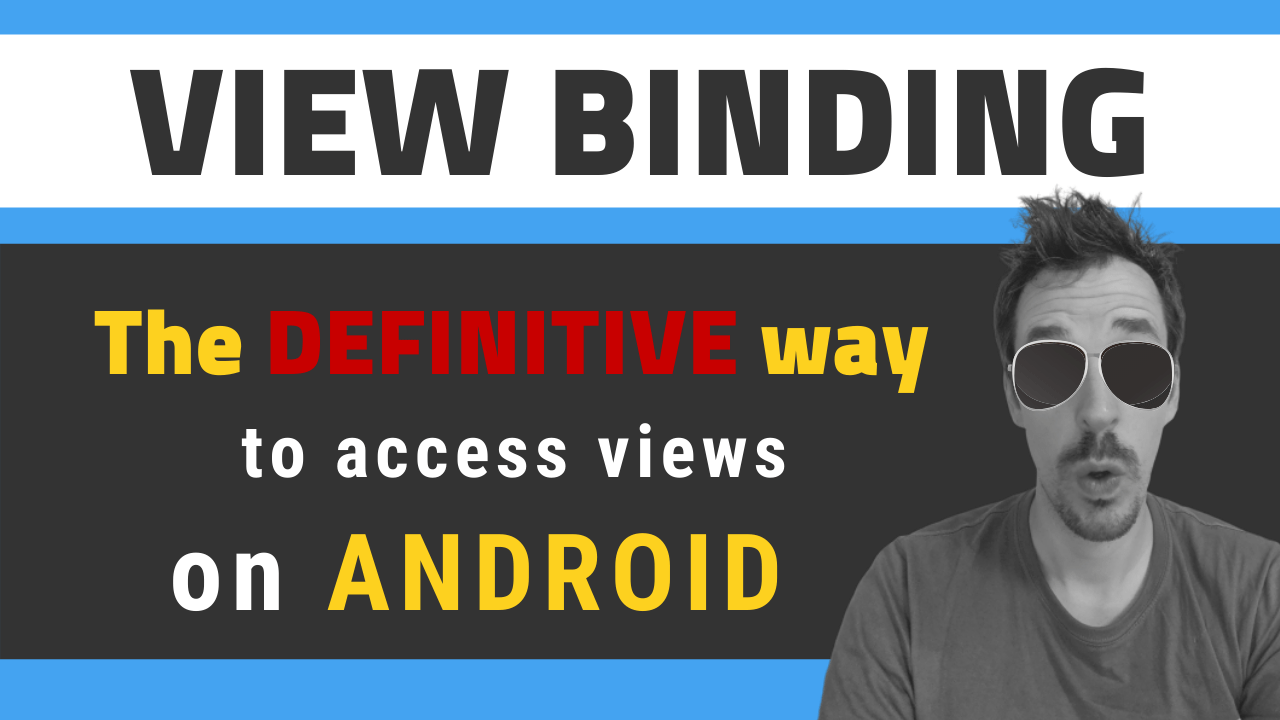· 2 min read
The power of TextView (Part 1): Drawables
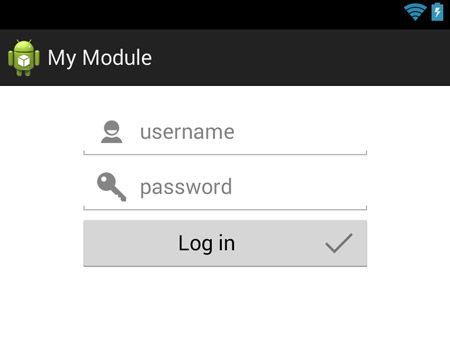
TextViews are one of the basis of Android UI framework. Buttons, EditTexts, RadioButtons are, indeed, TextViews. And they are also one of the most powerful tools we have to create our layouts. Knowing them in deep can help us save time, views and simplify our layouts, making our UI faster.
In this series, I will talk about TextView and its direct subclasses. I’m beginning with one of the most basic cases, that you may know. But If you don’t, you will love it.
There are a lot of situations where we need to use a TextView (or EditText, Button… remember they are subclasses) with a simple image at the left or right. That’s not that difficult, right? We simply need an ImageView plus a TextView inside a LinearLayout:

<LinearLayout
xmlns:android="http://schemas.android.com/apk/res/android"
android:layout_width="wrap_content"
android:layout_height="wrap_content"
android:layout_marginTop="16dp"
android:orientation="horizontal"
android:gravity="center"
android:layout_gravity="center_horizontal">
<TextView
android:text="@string/my_contacts"
android:layout_width="wrap_content"
android:layout_height="wrap_content"/>
<ImageView
android:paddingLeft="8dp"
android:layout_width="wrap_content"
android:layout_height="wrap_content"
android:src="@drawable/ic_action_add_group" />
</LinearLayout>
Lint already warns that there is a better way to do this by using a TextView and a compound drawable. What’s this? Our TextView has four properties that let us specify images to be set around it. These ones are: drawableLeft, drawableRight, drawableTop and drawableBottom. We also can use another one which defines the padding among the text and the images: drawablePadding.
Ok then, let’s change the previous layout and get rid of LinearLayout and ImageView:
<TextView
xmlns:android="http://schemas.android.com/apk/res/android"
android:layout_width="wrap_content"
android:layout_height="wrap_content"
android:layout_marginTop="16dp"
android:gravity="center"
android:layout_gravity="center_horizontal"
android:text="@string/my_contacts"
android:drawableRight="@drawable/ic_action_add_group"
android:drawablePadding="8dp" />
Cool! We removed a level of complexity and made our XML much simpler. It’s almost as easy to set these drawables from code:
textView.setCompoundDrawablesWithIntrinsicBounds(0, 0, R.drawable.ic_action_add_group, 0);
textView.setCompoundDrawablePadding(...);
With this idea in mind, we can create very interesting layouts. Let’s create a simple username and password form:

<LinearLayout
xmlns:android="http://schemas.android.com/apk/res/android"
android:layout_width="250dp"
android:layout_height="wrap_content"
android:layout_gravity="center_horizontal"
android:gravity="center"
android:orientation="vertical"
android:layout_marginTop="16dp">
<EditText
android:layout_width="match_parent"
android:layout_height="wrap_content"
android:gravity="center_vertical"
android:hint="@string/user_name"
android:drawableLeft="@drawable/ic_action_person"
android:drawablePadding="8dp" />
<EditText
android:layout_width="match_parent"
android:layout_height="wrap_content"
android:gravity="center_vertical"
android:hint="@string/password"
android:drawableLeft="@drawable/ic_action_accounts"
android:drawablePadding="8dp" />
<Button
android:layout_width="match_parent"
android:layout_height="wrap_content"
android:text="@string/log_in"
android:drawableRight="@drawable/ic_action_accept" />
</LinearLayout>
Quite easy. Next episode will cover a way to make a drawable clickable, another trick to keep your layout simple by taking the most out of TextViews.